数ヶ月前に中古で手に入れたUPSが遂にバッテリー交換しろとランプが点いて警告音がやかましくなったので、交換しました。
本来UPSのバッテリーというとUPSの製造会社の純正品がありますが、あまりにも高価で個人、しかも学生には全く手の届かない価格なので秋月で販売されているシールドバッテリーで自作しました。
まあ自作と言っても接続をしただけで大した加工をしたわけではないですが・・・
今回バッテリー交換をするのはこのUPS。バッテリー交換ランプが点灯しています。
バッテリー交換は電源を切らなくてもできるみたい。
中から取り出したバッテリー。
12V18AhのGSユアサ製っぽい。
今回使用するのは秋月で売っているLONG社製の12V22Ahのもの。¥4,800×2で¥9,600でした。
完全密封型鉛蓄電池(12V22Ah)WP22-12
入っていた純正品のバッテリーからヒューズとコネクタの部分を取り外して取り付け。
若干端子の辺の寸法が違ったもののこれといった加工は必要有りませんでした。
もともとのバッテリーにはカバーが付いていましたが若干端子とヒューズの辺が盛り上がってしまったので取り付けられず絶縁テープでごまかした結果↓
ケースの中に入れると引き出すのが難しくなるのでテープで引手を作っておくのがおすすめ。
あとは蓋を閉めて作業完了。ランプも消えてちゃんと動いてるっぽいです。
2011年2月13日日曜日
2011年2月1日火曜日
Google Chromeのキャッシュデータから動画を取り出す
はい、完全に空気なwataです。
ええと、受験ですのでまったく更新とかしてませんでした。
まぁどうでもいいですねw(よくないだろww
で、今回はGoogle Chromeのキャッシュデータから動画を取り出す方法について書きたいと思います。
実はとても簡単な話なのですが、それらしきことを書いたサイトも見当たらないということで、記事にしてみたりします。
そもそもキャッシュとは?
1時的に動作を早くするために保存されたファイルのこと。
ネットをしているときは見た文章、画像、動画などが1時的にPC内に保存されます。
これを利用して動画などをダウンロードしてしまおうというわけです。
まぁ、でも、動画のダウンロードソフトはいくらでもあるし・・・(Real Player Downloaderとか)あんま需要ないんじゃねぇのとか思ってます。
(全部WindowsVistaでの話です。他は知らんww)
Internet Explorerの場合は
C:\Users\ユーザー名\AppData\Local\Microsoft\Windows\Temporary Internet Files
にキャッシュデータが保存されています。そのままflvとかmp4とかswf形式で保存されてますのでどっか別のところに適当にコピーすればそのまま再生できます。ちなみにインターネットアドレスも表示されますのでインターネット上のどこのサーバーに動画ファイルが保存されているかもわかります。
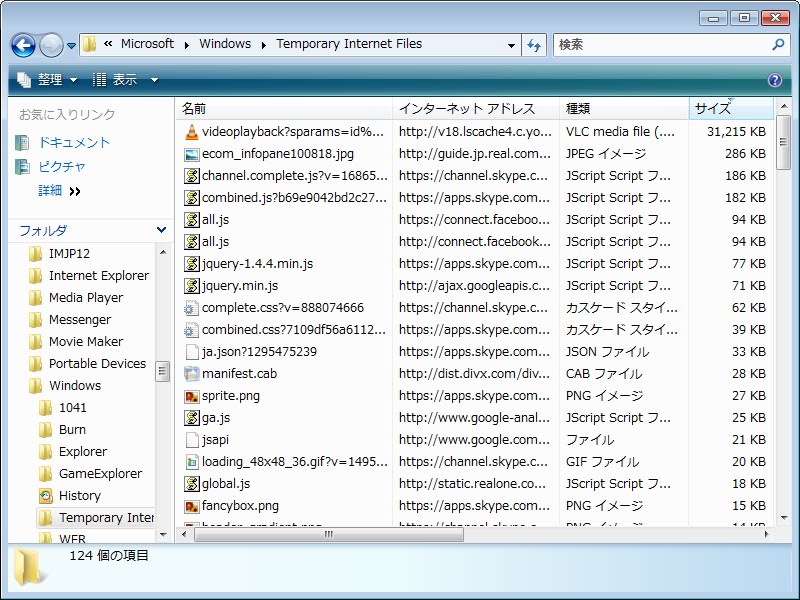
さて、本題に入りましょう。
用意するのはVLC media player(再生用。メディアファイルならどんなものでも再生できる万能、最強プレーヤー)だけですかね。
Google Chromeの場合は
C:\Users\ユーザー名\AppData\Local\Google\Chrome\User Data\Default\Cache
にあります。
中身はというと・・・

のようになっておりどれが何のファイルだかさっぱりわからないことになっています。
ここで最強VLC media playerの登場です。
VLCを開いてそこに容量のでかいファイルの順に突っ込んでいきます。
すると、再生できるのがあるはずです。(今までに動画を見ていれば)
ちなみにdata_*というファイルは動画ではないです。なんでしょうね?

ま、こんな感じですね。
で、目的のファイルをどこか別のところに移動させます。
これでもう再生はできましたがまだ不明なファイルのままです。
そこで、VLCで再生中にツールのコーデック情報を開きます。
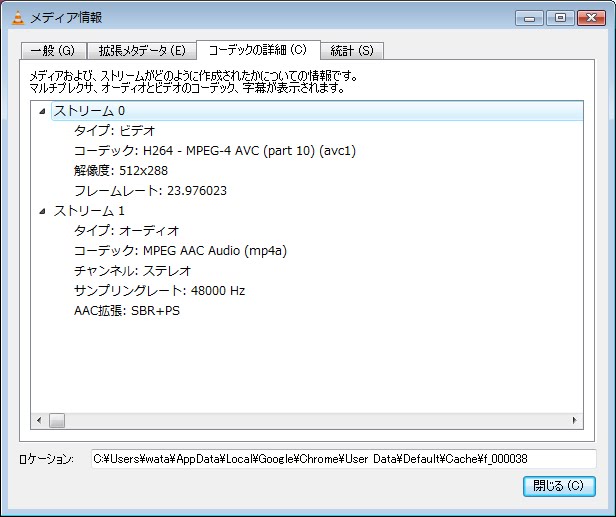
そこで、拡張子をつけてやるのですが・・・拡張子の表示のさせ方がわからない方はググってください。
これを見ると、ビデオのコーデックはMPEG-4となっていますので拡張子はmp4でいいでしょう。
まぁVLCの場合flvでもswfでもmp4でも問題なく再生できましたが。

これで終わりです。あとはテキトーにリネームして保存するなりしてください。
ちなみに動画ファイルのURLが見たい方はChrome Cache Viewをお使いください。
このようにいろいろ表示されます。

ええと、受験ですのでまったく更新とかしてませんでした。
まぁどうでもいいですねw(よくないだろww
で、今回はGoogle Chromeのキャッシュデータから動画を取り出す方法について書きたいと思います。
実はとても簡単な話なのですが、それらしきことを書いたサイトも見当たらないということで、記事にしてみたりします。
そもそもキャッシュとは?
1時的に動作を早くするために保存されたファイルのこと。
ネットをしているときは見た文章、画像、動画などが1時的にPC内に保存されます。
これを利用して動画などをダウンロードしてしまおうというわけです。
まぁ、でも、動画のダウンロードソフトはいくらでもあるし・・・(Real Player Downloaderとか)あんま需要ないんじゃねぇのとか思ってます。
(全部WindowsVistaでの話です。他は知らんww)
Internet Explorerの場合は
C:\Users\ユーザー名\AppData\Local\Microsoft\Windows\Temporary Internet Files
にキャッシュデータが保存されています。そのままflvとかmp4とかswf形式で保存されてますのでどっか別のところに適当にコピーすればそのまま再生できます。ちなみにインターネットアドレスも表示されますのでインターネット上のどこのサーバーに動画ファイルが保存されているかもわかります。
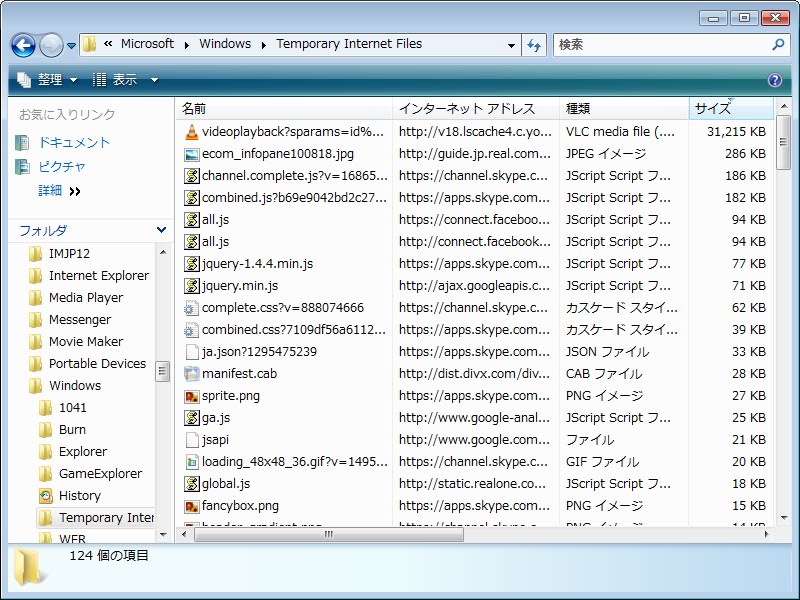
さて、本題に入りましょう。
用意するのはVLC media player(再生用。メディアファイルならどんなものでも再生できる万能、最強プレーヤー)だけですかね。
Google Chromeの場合は
C:\Users\ユーザー名\AppData\Local\Google\Chrome\User Data\Default\Cache
にあります。
中身はというと・・・

のようになっておりどれが何のファイルだかさっぱりわからないことになっています。
ここで最強VLC media playerの登場です。
VLCを開いてそこに容量のでかいファイルの順に突っ込んでいきます。
すると、再生できるのがあるはずです。(今までに動画を見ていれば)
ちなみにdata_*というファイルは動画ではないです。なんでしょうね?

ま、こんな感じですね。
で、目的のファイルをどこか別のところに移動させます。
これでもう再生はできましたがまだ不明なファイルのままです。
そこで、VLCで再生中にツールのコーデック情報を開きます。
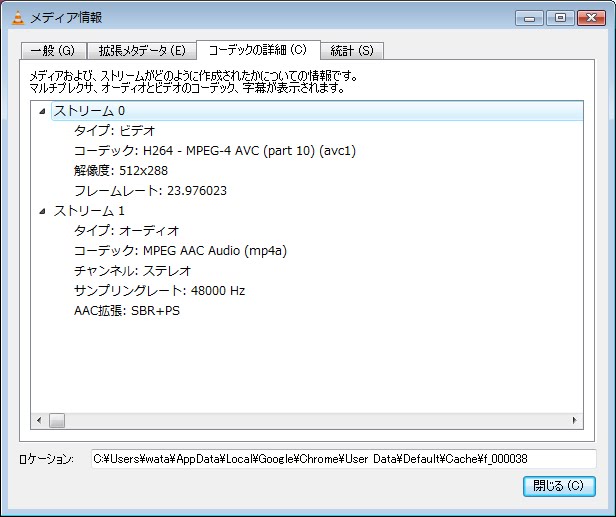
そこで、拡張子をつけてやるのですが・・・拡張子の表示のさせ方がわからない方はググってください。
これを見ると、ビデオのコーデックはMPEG-4となっていますので拡張子はmp4でいいでしょう。
まぁVLCの場合flvでもswfでもmp4でも問題なく再生できましたが。

これで終わりです。あとはテキトーにリネームして保存するなりしてください。
ちなみに動画ファイルのURLが見たい方はChrome Cache Viewをお使いください。
このようにいろいろ表示されます。

登録:
投稿 (Atom)